dasar-dasar jaringan internet/intranet
Senin, 11 Maret 2013
Senin, 04 Maret 2013
blog
Pengertian dan Definisi Blog
Pengertian yang lebih lengkap, blog adalah situs web yang berisi tulisan, artikel atau informasi bermanfaat yang diupdate (diperbaharui) secara teratur dan dapat diakses secara online baik untuk umum maupun pribadi
Ciri-ciri :
Berikut adalah ciri-ciri blog secara umum
- Memiliki Nama dan Alamat yang bisa diakses secara online
- Memiliki tujuan
- Memiliki isi atau postingan yang berupa artikel, catatan, dan informasi lainnya
- Postingan atau isi blog terarsip (tersimpan sesuai tanggal, bulan dan tahun posting)
- Isi Blog umumnya selalu bertambah atau terupdate sesuai dengan tujuan blog
Tujuan Blog Secara Umum, antara lain :
- Menyampaikan informasi yang bermanfaat untuk diri sendiri maupun bagi orang lain
- Memberikan keuntungan bagi diri sendiri maupun orang lain
- Menyalurkan hobby dan mengisi waktu luang dengan kegiatan yang positif
- Berkarya atau aktualisasi diri
- Saling bertukar pengetahuan dengan pembaca, blogger menulis, pengunjung memberikan tanggapan atau komentar
- Berbagi pengalaman
- berbagi software berguna, seperti foto, film/video, dokumen, dsb
- banyak lagi, sesuai dengan jenis / topik yang diangkat
misal :
>> Tujuan Blog Pribadi : bertujuan untuk memberikan informasi yang update tentang diri pemilik blog. Seputar pengalaman, hal-hal yang berkesan, catatan harian, catatan perjalanan pribadi, dan sebagainya
>> Tujuan Blog Kesehatan : bertujuan untuk memberikan informasi kesehatan terkini
>> Tujuan Blog bisnis : bertujuan untuk memberikan informasi terkini seputar bisnis sebuah perusahaan
Informasi lebih lengkap seputar blog, silahkan baca di situs id.wikipedia.org/wiki/Blog
Pengertian Blogger :
Blogger adalah pemilik blog atau pengarang isi blog.
Etika Blogger :
- Memiliki tujuan yang baik
- Membuat artikel/postingan yang asli, bukan hasil copy paste
(plagiat) atau kegiatan lain yang melanggar hak cipta (tanpa ijin
pemilik)
- Tidak membuat postingan yang merugikan orang lain, mengganggu,
menipu (spam), mengandung kekerasan, isu sara, dan hal negatif lainnya
Perkembangan Blog :
Saat ini, khususnya di Indonesia, kegiatan blogging berkembang sangat pesat dengan tujuan yang beragam pula. Sebagian besar blog masih menggambarkan konsep blogging yang murni, akan tetapi sebagian blog juga berkembang sesuai dengan kemauan dan tujuan pemiliknya sehingga banyak yang berisi materi bebas dan terkadang keluar dari konsep blogging sebenarnya.
Splogs :
Splogs adalah singkatan dari spam blog, splogs umumnya berisi informasi spam yang tidak bisa dipertanggungjawabkan kebenarannya, dan bersifat merugikan seseorang maupun pihak lain.
Senin, 18 Februari 2013
Senin, 28 Januari 2013
BAB 2 (menggunakan internet untuk memperoleh informasi)
A. MENDESKRIPSIKAN PELAYANAN WWW SEBAGAI SUMBER INFORMASI

merupakan alamat sebuah situs atau dokuman dri sumber lainnya di internet yang terdapat pada web.
URL atau Universal Resource Locator (Pelokasi Sumber Daya Seragam) adalah rangkaian karakter menurut suatu format standar tertentu, yang digunakan untuk menunjukkan alamat suatu sumber seperti dokumen dan gambar di Internet.
URL merupakan suatu inovasi dasar bagi perkembangan sejarah Internet.
URL pertama kali diciptakan oleh Tim Berners-Lee pada tahun 1991 agar penulis-penulis dokumen dokumen dapat merujuk pranala ke World Wide Web. Sejak 1994, konsep URL telah dikembangkan menjadi istilah Uniform Resource Identifier (URL) yang lebih umum sifatnya. Walaupun demikian, istilah URL masih tetap digunakan secara luas.

adlah istilah untuk menyebut halaman pertama yang akan dilihat jika sebuah situs web diakses dan merupakan suatu informasi dalam WWW.
Langkah-langkah Membuat Homepage :
1. Membuat Sketsa Desain
Langkah awal untuk membuat web adalah sketsa desain. Yaitu membuat tampilan seperti apa yang kita inginkan. Umumnya, para web designer (perancang web) akan membuat layout desain dengan menggunakan beberapa software.
Membuat Layout Desain
Software yang biasa digunakan untuk layout (rancangan) desain adalah Adobe Photoshop, Adobe Illustrator, Macromedia Fireworks dan Macromedia Freehand.
2. Membagi gambar menjadi potongan kecil-kecil
Setelah layout desain homepage sudah jadi maka sebaiknya file gambar tersebut dipecah menjadi potongan kecil-kecil. Hal ini bertujuan agar lebih mempercepat waktu download atau membuka situs yang kita buat. Untuk melakukan hal tersebut dapat menggunakan software Adobe Image Ready. software ini dapat langsung memotong gambar yang besar tadi dan otomatis juga menjadikannya ke dalam format html. Langkah ini bisa saja dilewatkan bila ukuran gambar kita tidak terlalu besar.
3. Membuat Animasi
Pembuatan animasi (gambar ataupun teks) diperlukan agar menghidupkan homepage kita dan juga lebih menarik. Macromedia Flash dan Gif Construction Set / Gif animation dapat dipakai untuk melakukan hal tersebut.
4. Membuat HTML (Hyper Text Markup Language)
Setelah itu kita merapikan layout desain kita seperti menempatkan beberapa tombol dan gambar, menambah text, mengedit script HTML, membuat layout form ke dalam format HTML. Untuk itu kita perlu software HTML Editor seperti Macromedia Dreamweaver, Microsoft Frontpage dan Allaire Homesite.
5. Programming dan Script
Pengetahuan tentang program dan bahasa (script) yang digunakan pada situs yang kita buat sangat penting. Biasanya script sangat diperlukan untuk pembuatan website e-commerce, iklan baris, lelang, database, membuat guestbook, counter dan forum diskusi. Saat ini programming dan script bisa dibuat dengan menggunakan ASP atau Borland Delphy atau CGI, PHP, Visual Basic. Dan perlu diperhatikan bahwa programming dan script ini biasanya dilakukan setelah desain homepage kita telah jadi.
6. Upload HTML
Setelah file kita telah menjadi html beserta gambar dan scriptnya. Kita perlu meng-upload file kita ke suatu tempat (hosting), agar semua orang di dunia dapat mengakses halaman html kita. Biasanya Macromedia Dreamweaver dengan fasilitas site FTP dan Microsoft Frontpage dengan Publishnya telah menyediakan fasilitas upload ini. Atau dapat menggunakan software seperti WS-FTP, Cute FTP, Bullet FTP.
D. MENDESKRIPSIKAN HYPERTEXT DAN HTML

Dalam komputer, hypertext adalah paradigma interface pengguna untuk menampilkan dokumen yang berisi referensi-silang otomatis ke dokumen lainnya yang disebut hyperlink. Memilih hyperlink menyebabkan komputer menampilkan dokumen yang terhubungkan dalam waktu sangat singkat.
Sebuah dokumen dapat dibuat secara statik atau dinamik. Oleh karena itu, sebuah sistem hypertext yang dikonstruksi dengan baik dapat menangani, menggunakan atau melebihi banyak interface pengguna lainnya seperti menu dan baris perintah, dan dapat digunakan untuk mengakses kedua dokumen referensi-silang yang dikumpulkan secara statik adalah dan aplikasi interaktif. Dokumen dan aplikasi terdapat secara lokal atau dari mana pun dia berada dengan bantuan jaringan komputer seperti internet. Implementasi paling terkenal dari hiperteks World Wide Web.
Istilah "hypertext" sering kali digunakan di mana istilah hypermedia lebih cocok bila digunakan.
HTML (HyperText Markup Language )
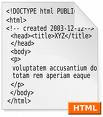
. Tag
merupakan opsi, tidak seperti end tag untuk elemen seperti heading. Sebagai contoh:
 .
Mari assumsikan bahwa anda memiliki sebuah gambar dengan bernama
"peter.jpg" di folder/directory file HTML anda. Gambar tersebut
tingginya 200 pixel dan lebar 150 pixel.
.
Mari assumsikan bahwa anda memiliki sebuah gambar dengan bernama
"peter.jpg" di folder/directory file HTML anda. Gambar tersebut
tingginya 200 pixel dan lebar 150 pixel.
Secara umum, JPEG paling baik digunakan untuk photo dan gambar lain yang sejenis, segankan GIF dan PNG baik untuk gambar seni yang melibatkan warna yang datar, garis dan tulisan. Ketiga format mendukung opsi untuk di render secara bertahap (progressive rendering) dimana gambar kasarnya diperlihatkan dahulu lalu secara perlahan di haluskan.
Link didefinisikan dengan tag . Mari membuat sebuah link pada file "peter.html" di folder/direktori yang sama dengan file HTML yang sedang anda edit::
Bila file yang anda link adalah direktori asal (parent directory), anda perlu menambahkan "../" sebelumnya, sebagai contoh:
Untuk melink ke sebuah halaman atau situs Web lain anda perlu memberikan alamat lengkap Web (umumnya dinamakan URL), sebagai contoh untuk melink ke www.w3.org anda perlu menuliskan:
3. altavista
4. lycos
G.MENGELOLA INFORMADI YANG DIPEROLEH
Nama Domain
Nama domain (domain name) adalah nama unik yang diberikan untuk mengidentifikasi nama server komputer seperti web server atau email server di jaringan komputer ataupun internet. Nama domain berfungsi untuk mempermudah pengguna di internet pada saat melakukan akses ke server, selain juga dipakai untuk mengingat nama server yang dikunjungi tanpa harus mengenal deretan angka yang rumit yang dikenal sebagai IP address. Nama domain ini juga dikenal sebagai sebuah kesatuan dari sebuah situs web seperti contohnya "wikipedia.org". Nama domain kadang-kadang disebut pula dengan istilah URL, atau alamat website.
Pada awalnya nama domain hanya dapat dituliskan dengan ke-26 abjad Latin, namun saat ini telah dimungkinkan untuk menggunakan abjad asing dengan Internasionalisasi nama domain..
Sumber daya pada internet
· E-MAIL : Surat. Dalam media elektronika digunakan untuk melakukan pertukaran surat elektronik. baik berupa teks maupun gabungan dengan gambar, yang
elektronik umumnya biaya yang dikeluarkan adalah biaya untuk membayar
sambungan Internet. Tapi ada perkecualian misalnya surat elektronik ke
telepon genggam, kadang pembayarannya ditagih per pengiriman
· NEWSGROUPS : forum / media yang digunakan untik berdiskusi. Newsgroup
disalurkan melalui Usenet, jaringan kelompok diskusi warta.
Usenet menggunakan protokol NNTP (Network News Transfer
Usenet menggunakan protokol NNTP (Network News Transfer
Protocol). Newsgroup dikelompokkan dalam subyek-subyek secara
hirarkis dengan beberapa huruf pertama sebagai kategori subyek.
Sebagai contoh adalah: rec (rekreasi), soc (masyarakat), sci (sains), alt
Sebagai contoh adalah: rec (rekreasi), soc (masyarakat), sci (sains), alt
(alternatif), comp (komputer) dan lain-lain. Untuk menggunakan
Newsgroup diperlukan aplikasi bernama news reader dan sambungan
internet ke peladen warta (news server) terdekat.
· IRC : fasilitas yang memungkinkan pengguna melakukan dialog dalam bentuk
bahasa tertulis secara interaktif.
· TELNET: fasilitas yang memungkinkan pengguna melakukan koneksi ke suatu sisitem
computer.
· FTP (File Transfer Protocol) : sarana untuk melakukan transfer berkas dari computer
local ke suatu computer lainnya atau sebaliknya.
· GOPHER : perangkat yang memungkinkan pengguna untuk menemukan informasi yang
terdapat pada server gopher melalui menu yang bersifat hierarkis.
· ARCHIE : perangkat yang dapat digunakan untuk melakukan pencarian berkas pada
situs FTP.
· VERONICA ): kemampuan tambahan yang digunakan untuk melakukan pencarian pada
situs-situs gopher.
· WAIS (Wide Area Information Servers) : perangkat yang digunakan untuk melakuka
pencarian data pada internet yang dilakukan
dengan menyebutkan nama basis data dan
kata kunci yang di cari.
WWW (World Wide Web) : system yang memungkinkan pengaksesan informasi .
.
.
Manfaat pengunaan internet
· BIDANG AKADEMIS : Menambah pengetahuan dan membantu untuk mencari bahan
mengerjakan tugas dan melakukan belajar jarak jauh dan
berguna untuk mencerdaskan bangsa sebagai sarana untuk
presentasi agar lebih baik dengan mareri yang lebih luas.
· BIDANG EKONOMI DAN BISNIS : Dapat melakukan jual beli yang dilakukan antar
negara bahkan antar benua didunia, dapat
melakukan transaksi jarak jauh dan
dapat melakukan kegiatan bisnis lintas negara.
dapat melakukan kegiatan bisnis lintas negara.
· BIDANG KEAGAMAAN : Sebagai sarana berdakwah maupun diskusi keagamaan,
kegiatan pengumpulan infak atau zakat.Sebagai penambah
ilmu pengetahuan tentang agama dan pencarian infprmasi
tentang ayat-ayat terjemahan serta alkitab.
· BIDANG SOSIAL : Menjalin komunikasi secara jarak jauh dengan orang lain di seluruh
dunia dengan biaya murah dan dalam waktu yang singkat. Dapat
mempererat tali persaudaraan dengan sahabat yang sudah lama tidak
berjumpa diluar area yang berbeda. Dapat melakukan
berbagaimacam pembicaraan seperti berkomunikasi melalui yahoo.
dan chatting melalui YM dan LC
· BIDANG KOMUNIKASI : Komunikasi melalui internet dapat dilakukan secara
interpesonal (misalnya e-mail dan chatting) atau secara
masal, yang dikenal one to many communication (misalnya
mailing list)..pengguna telepon tidak perlu mengeluarkan
biaya yang besar untuk sambungan internasional dan
menghubungi rekan di luar negeri.
· BIDANG HIBURAN :Bermain game, chatting dan bermusik, mendownload serta
penghibur setelah melakukan aktifitas sehari-hari. Penghilang
kepenatan dan mengisi waktu luang . kita dapat melihat berbagai
video dan bermain game online.
· BIDANG EKONOMI :Internet merupakan lembaga komunikasi yang sangat murah
Dapat menghasilkan uang bagi pemilik situs terkenal. Harganya
lebih hemat dalam menampah pengetahuan dan hiburan di
bandingkan dengan membeli sebuah buku atau
permainan.Contohnya facebook dan sebagai bisnis serta arus
informasi tetap mengisi setiap waktu tanpa ada batasan waktu dan
tempat
B. MENGGUNAKAN MENU DAN FASILITAS PADA WEB BROWSER UNTUK MENGAKSES WEBSITE

· TITLE BAR: judul halaman web yang sedang dibaca.
· MENU BAR: menu-menu utama browser.
· TOOLBAR : tombol-tombol standar yang sering digunakan pada saat browsing dan
sebagai shortcut untuk mengakses menu-menu yang ada dalam bentuk
button.
· ADDRESS BAR : menunjukkan atau menuliskan alamat situs ataun halaman web yang
ingin ditampilkan.
· WORKSPACE : ruang untuk menampilkan informasi dari halaman yang sedang
dikunjungi.
· STATUS BAR : menmpilkan status dari status web yang sedang dibuka.
Bagian-bagian toolbar
a. back : kembali ke halaman web sebelumnya
b. forward : maju ke halaman web berikutnya
c. stop : menghentikan proses download situ web yang sedang berlangsung
d. refresh : menampilkan kembali halaman web
e. home : kembali ke halaman pertama
f. search : mencari web atau data tertentu pada internet
g. favorites : menyimpan halaman web yang sering dikunjungi
h. history : menampilkan kembali daftar web yang telah dikunjungi
i. mail : mengirim atau membaca email
j. print mencetak halaman web yang diinginkan
a. back : kembali ke halaman web sebelumnya
b. forward : maju ke halaman web berikutnya
c. stop : menghentikan proses download situ web yang sedang berlangsung
d. refresh : menampilkan kembali halaman web
e. home : kembali ke halaman pertama
f. search : mencari web atau data tertentu pada internet
g. favorites : menyimpan halaman web yang sering dikunjungi
h. history : menampilkan kembali daftar web yang telah dikunjungi
i. mail : mengirim atau membaca email
j. print mencetak halaman web yang diinginkan
C. MENDESKRIPSIKAN PENGERTIAN URL DAN HOMEPAGE
URL (Universal Resource Locator)
merupakan alamat sebuah situs atau dokuman dri sumber lainnya di internet yang terdapat pada web.
URL atau Universal Resource Locator (Pelokasi Sumber Daya Seragam) adalah rangkaian karakter menurut suatu format standar tertentu, yang digunakan untuk menunjukkan alamat suatu sumber seperti dokumen dan gambar di Internet.
URL merupakan suatu inovasi dasar bagi perkembangan sejarah Internet.
URL pertama kali diciptakan oleh Tim Berners-Lee pada tahun 1991 agar penulis-penulis dokumen dokumen dapat merujuk pranala ke World Wide Web. Sejak 1994, konsep URL telah dikembangkan menjadi istilah Uniform Resource Identifier (URL) yang lebih umum sifatnya. Walaupun demikian, istilah URL masih tetap digunakan secara luas.
Tipe Domain Pada Idnic meliputi antara lain :
- co.id : Untuk perusahaan Swasta yang memiliki Badan Hukum
- ac.id : Untuk lembaga pendidikan minimal penyelenggara setara diploma I
- sch.id : Untuk sekolah, dengan format nama_sekolah_kota.sch.id
- go.id : Untuk lembaga pemerintahan, departemen, badan dll
- or.id : Untuk organisasi/yayasan/perkumpulan
- web.id : Untuk umum

adlah istilah untuk menyebut halaman pertama yang akan dilihat jika sebuah situs web diakses dan merupakan suatu informasi dalam WWW.
Langkah-langkah Membuat Homepage :
1. Membuat Sketsa Desain
Langkah awal untuk membuat web adalah sketsa desain. Yaitu membuat tampilan seperti apa yang kita inginkan. Umumnya, para web designer (perancang web) akan membuat layout desain dengan menggunakan beberapa software.
Membuat Layout Desain
Software yang biasa digunakan untuk layout (rancangan) desain adalah Adobe Photoshop, Adobe Illustrator, Macromedia Fireworks dan Macromedia Freehand.
2. Membagi gambar menjadi potongan kecil-kecil
Setelah layout desain homepage sudah jadi maka sebaiknya file gambar tersebut dipecah menjadi potongan kecil-kecil. Hal ini bertujuan agar lebih mempercepat waktu download atau membuka situs yang kita buat. Untuk melakukan hal tersebut dapat menggunakan software Adobe Image Ready. software ini dapat langsung memotong gambar yang besar tadi dan otomatis juga menjadikannya ke dalam format html. Langkah ini bisa saja dilewatkan bila ukuran gambar kita tidak terlalu besar.
3. Membuat Animasi
Pembuatan animasi (gambar ataupun teks) diperlukan agar menghidupkan homepage kita dan juga lebih menarik. Macromedia Flash dan Gif Construction Set / Gif animation dapat dipakai untuk melakukan hal tersebut.
4. Membuat HTML (Hyper Text Markup Language)
Setelah itu kita merapikan layout desain kita seperti menempatkan beberapa tombol dan gambar, menambah text, mengedit script HTML, membuat layout form ke dalam format HTML. Untuk itu kita perlu software HTML Editor seperti Macromedia Dreamweaver, Microsoft Frontpage dan Allaire Homesite.
5. Programming dan Script
Pengetahuan tentang program dan bahasa (script) yang digunakan pada situs yang kita buat sangat penting. Biasanya script sangat diperlukan untuk pembuatan website e-commerce, iklan baris, lelang, database, membuat guestbook, counter dan forum diskusi. Saat ini programming dan script bisa dibuat dengan menggunakan ASP atau Borland Delphy atau CGI, PHP, Visual Basic. Dan perlu diperhatikan bahwa programming dan script ini biasanya dilakukan setelah desain homepage kita telah jadi.
6. Upload HTML
Setelah file kita telah menjadi html beserta gambar dan scriptnya. Kita perlu meng-upload file kita ke suatu tempat (hosting), agar semua orang di dunia dapat mengakses halaman html kita. Biasanya Macromedia Dreamweaver dengan fasilitas site FTP dan Microsoft Frontpage dengan Publishnya telah menyediakan fasilitas upload ini. Atau dapat menggunakan software seperti WS-FTP, Cute FTP, Bullet FTP.
D. MENDESKRIPSIKAN HYPERTEXT DAN HTML

Dalam komputer, hypertext adalah paradigma interface pengguna untuk menampilkan dokumen yang berisi referensi-silang otomatis ke dokumen lainnya yang disebut hyperlink. Memilih hyperlink menyebabkan komputer menampilkan dokumen yang terhubungkan dalam waktu sangat singkat.
Sebuah dokumen dapat dibuat secara statik atau dinamik. Oleh karena itu, sebuah sistem hypertext yang dikonstruksi dengan baik dapat menangani, menggunakan atau melebihi banyak interface pengguna lainnya seperti menu dan baris perintah, dan dapat digunakan untuk mengakses kedua dokumen referensi-silang yang dikumpulkan secara statik adalah dan aplikasi interaktif. Dokumen dan aplikasi terdapat secara lokal atau dari mana pun dia berada dengan bantuan jaringan komputer seperti internet. Implementasi paling terkenal dari hiperteks World Wide Web.
Istilah "hypertext" sering kali digunakan di mana istilah hypermedia lebih cocok bila digunakan.
HTML (HyperText Markup Language )
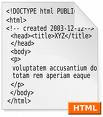
adalah
sebuah bahasa markup yang digunakan untuk membuat sebuah halaman web
dan menampilkan berbagai informasi di dalam sebuah browser Internet.
Bermula dari sebuah bahasa yang sebelumnya banyak digunakan di dunia
penerbitan dan percetakan yang disebut dengan SGML (Standard Generalized
Markup Language), HTML adalah sebuah standar yang digunakan secara luas
untuk menampilkan halaman web. HTML saat ini merupakan standar Internet
yang didefinisikan dan dikendalikan penggunaannya oleh World Wide Web
Consortium (W3C).
Versi terakhir dari HTML adalah HTML 4.01, meskipun saat ini telah berkembang XHTML yang merupakan pengembangan dari HTML.
HTML berupa kode-kode tag yang menginstruksikan browser untuk menghasilkan tampilan sesuai dengan yang diinginkan. Sebuah file yang merupakan file HTML dapat dibuka dengan menggunakan browser web seperti Mozilla Firefox atau Microsoft Internet Explorer. HTML juga dapat dikenali oleh aplikasi pembuka email ataupun dari PDA dan program lain yang memiliki kemampuan browser.
HTML dokumen tersebut mirip dengan dokumen teks biasa, hanya dalam dokumen ini sebuah teks bisa memuat instruksi yang ditandai dengan kode atau lebih dikenal dengan TAG tertentu. Sebagai contoh jika ingin membuat teks ditampilkan menjadi tebal seperti: TAMPIL TEBAL, maka penulisannya dilakukan dengan cara: TAMPIL TEBAL. Tanda digunakan untuk mengaktifkan instruksi cetak tebal, diikuti oleh teks yang ingin ditebalkan, dan diakhiri dengan tanda untuk menonaktifkan cetak tebal tersebut.
Versi terakhir dari HTML adalah HTML 4.01, meskipun saat ini telah berkembang XHTML yang merupakan pengembangan dari HTML.
HTML berupa kode-kode tag yang menginstruksikan browser untuk menghasilkan tampilan sesuai dengan yang diinginkan. Sebuah file yang merupakan file HTML dapat dibuka dengan menggunakan browser web seperti Mozilla Firefox atau Microsoft Internet Explorer. HTML juga dapat dikenali oleh aplikasi pembuka email ataupun dari PDA dan program lain yang memiliki kemampuan browser.
HTML dokumen tersebut mirip dengan dokumen teks biasa, hanya dalam dokumen ini sebuah teks bisa memuat instruksi yang ditandai dengan kode atau lebih dikenal dengan TAG tertentu. Sebagai contoh jika ingin membuat teks ditampilkan menjadi tebal seperti: TAMPIL TEBAL, maka penulisannya dilakukan dengan cara: TAMPIL TEBAL. Tanda digunakan untuk mengaktifkan instruksi cetak tebal, diikuti oleh teks yang ingin ditebalkan, dan diakhiri dengan tanda untuk menonaktifkan cetak tebal tersebut.
Contoh penggunaan HTML :.
Menambah heading dan paragraph
Bila anda pernah menggunakan Microsoft Word, anda akan terbiasa dengan style yang ada untuk heading dengan tingkat kepentingan yang berbeda. Pada HTML ada enam tingkatan heading. H1 adalah yang paling penting, H2 lebih sedikit kurang penting, seterusnya hingga H6, yang paling tidak penting.
Berikut adalah cara menambah sebuah heading yang penting:dan beikut sebuah heading yang kurang begitu penting:Sebuah heading yang penting
Setiap paragraf yang anda tulis harus diawali dengan tagSebuah heading yang sedikit kurang penting
. Tag
merupakan opsi, tidak seperti end tag untuk elemen seperti heading. Sebagai contoh:
Ini adalah paragraf pertama. Ini adalah paragraf kedua.
Menambahkan sedikit of emphasis
Anda dapat menambahkan tekanan (emphasis) pada satu atau dua buat kata dengan tag , sebagai contoh:Topic ini adalah topik yang sangat menarik!
Menambahkan perhatian pada halaman dengan gambar - gambar
Gambar-gambar dapat digunakan untuk membuat halaman Web anda berbeda dengan yang lain dan sangat membantu anda dalam menyampaikan pesan anda. Cara mudah untuk menambahkan gambar adalah dengan menggunakan tag
Attribut
src anda beri nama file gambar tersebut. Width dan height tidak
diwajibkan tetapi membantu mempercepat tampilannya di halaman Web anda.
Sesuatu masih kurang! Orang yang tidak dapat melihat gambar membutuhkan
deskripsi yang mereka bisa baca sebagai penggantinya. Anda bisa
menambahkan penjelasan singkat sebagai berikut:
Atribut
alt digunakan untuk memberikan deskripsi singkat, dalam hal ini "My
friend Peter". Untuk gambar yang kompleks, anda mungkin perlu
menambahkan deskripsi yang lebih panjang. Dengan asumsi bahwa hal ini
telah tertulis pada file "peter.html", anda dapat menambahkan hal
berikut menggunakan atribut longdesc:
Anda
dapat membuat gambar dengan berbagai cara, sebagai contoh dengan sebuah
digital kamera, dengan mengscan sebuah gambar, atau membuatnya dengan
menggunakan program untuk menggambar atau melukis. Kebanyakan browser
mengerti format gambar GIF dan JPEG, browser baru juga mengerti format
gambar PNG. Untuk menghindari waktu yang lama ketika gambar tersebut di
download melewati jaringan, anda sebaiknya menghindari penggunaan file
gambar yang besar.Secara umum, JPEG paling baik digunakan untuk photo dan gambar lain yang sejenis, segankan GIF dan PNG baik untuk gambar seni yang melibatkan warna yang datar, garis dan tulisan. Ketiga format mendukung opsi untuk di render secara bertahap (progressive rendering) dimana gambar kasarnya diperlihatkan dahulu lalu secara perlahan di haluskan.
Menambahkan link ke halaman lain.
Apa yang membuat Web sangat efektif adalah kemampuan untuk membuat link dari satu halaman ke halaman yang lain, dan mengikutinya hanya dengan sebuah klik. Sebuah klik dapat membawa anda langsung ke seberang dunia!Link didefinisikan dengan tag . Mari membuat sebuah link pada file "peter.html" di folder/direktori yang sama dengan file HTML yang sedang anda edit::
Ini adalah link ke halamannya Peter.
Teks antara dan digunakan sebagai keterangan dari link. Adalah hal yang umum bagi keterangan tersebut untuk diberi garis bawah berwarna biru.Bila file yang anda link adalah direktori asal (parent directory), anda perlu menambahkan "../" sebelumnya, sebagai contoh:
halamannya Mary
Bila
file yang dilink adalah sebuah sub direktori, anda perlu memberikan
nama dari subdirektori tersebut diikuti sebuah "/" setelahnya, sebagai
contoh:halamannya Sue
Penggunaan
relative path memungkinkan anda melink sebuah file dengan pergi naik
atau turun direktori sesuai kebutuhan, sebagai contoh":halamannya John
Di
mana pertama kali akan dicari pada direktori asal, dari sebuah
direktori lain bernama "college", dan kemudian sebuah subdirektori
dengan nama "friends" untuk sebuah file dengan nama "john.html".Untuk melink ke sebuah halaman atau situs Web lain anda perlu memberikan alamat lengkap Web (umumnya dinamakan URL), sebagai contoh untuk melink ke www.w3.org anda perlu menuliskan:
Ini adalah sebuah link menujuW3C.
Anda
dapat mengubah sebuah gambar menjadi sebuah link hypertext, sebagai
contoh, berikut ini memungkinkan anda untuk mengklik pada logo
perusahaan untuk pergi ke halaman utama / depan:
HTML memiliki sebuah head dan body
Bila anda menggunakan fitur view source dari web browser anda (lihat menu View atau File) anda dapat melihat struktur dari halaman HTML. Dokumen tersebut biasanya dimulai dengan sebuah perrnyataan versi HTML yang digunakan HTML, dan kemudian diawali dengan sebuah tag dikuti dengan tag dan diakhiri dengan . Tag ... berfungsi sebagai sebuah kontainer untuk dokumen tersebut. Tag ... mengandung judul, dan informasi style dan script, sementara ... mengandung markup dari isi yang terlihat. Berikut adalah sebuah pola yang dapat anda copy dan paste ke text editor untuk menciptakan halaman anda sendiri:"http://www.w3.org/TR/html4/loose.dtd"> ganti dengan isi dokumen anda
E. MENGENAL BEBERAPA SITUS YANG MENYEDIAKAN FASILITAS SEARCH ENGINE
Search Engine (Mesin pencari)
adalah program komputer yang dirancang untuk membantu seseorang menemukan file-file yang disimpan dalam komputer, misalnya dalam sebuah server umum di web (WWW) atau dalam komputer sendiri. Mesin pencari memungkinkan kita untuk meminta content media dengan kriteria yang spesifik (biasanya yang berisi kata atau frasa yang kita tentukan) dan memperoleh daftar file yang memenuhi kriteria tersebut. Mesin pencari biasanya menggunakan indeks (yang sudah dibuat sebelumnya dan dimutakhirkan secara teratur) untuk mencari file setelah pengguna memasukkan kriteria pencarian.
Dalam konteks Internet, mesin pencari biasanya merujuk kepada WWW dan bukan protokol ataupun area lainnya. Selain itu, mesin pencari mengumpulkan data yang tersedia di newsgroup, database besar, atau direktori terbuka seperti DMOZ.org. Karena pengumpulan datanya dilakukan secara otomatis, mesin pencari berbeda dengan direktori Web yang dikerjakan manusia.
Sebagian besar mesin pencari dijalankan oleh perusahaan swasta yang menggunakan algoritma kepemilikan dan database tertutup - yang paling populer adalah Google (MSN Search dan Yahoo! tertinggal sedikit di belakang). Telah ada beberapa upaya menciptakan mesin pencari dengan sumber-terbuka (open-source), contohnya adalah Htdig, Nutch, Egothor dan OpenFTS.
Beberapa Tips Mencari dengan Menggunakan Mesin Pencari
filetype:
Option ini digunakan untuk mencari tipe file tertentu.
Contoh:
filetype:xls -> untuk mencari file MS Excel
filetype:doc -> untuk mencari file MS Word
inurl:
Option ini digunakan untuk mencari kata tertentu yang "masuk" sebagai url.
Dengan option ini Anda dapat melakukan pencarian pada pencarian folder tertentu (jika dikombinasikan dengan option "index of").
Contoh:
inurl:admin -> pencarian ini menghasilkan url website yang mempunyai kata "admin"
site:
Option ini secara spesifik digunakan untuk melakukan pencarian pada situs tertentu.
Contoh:
site:torry.net "xp style" --> mencari dengan keyword "xp style" pada situs www.torry.net
intitle:
Option ini digunakan untuk mencari kata tertentu yang terdapat pada title dari halaman web.
link:
Option ini digunakan untuk mengetahui situs mana saja yang nge-link ke situs tertentu.
Contoh:
link:delphi3000.com --> mencari situs yang mempunyai link ke www.delphi3000.com
Anda dapat mengkombinasikan berbagai option di atas untuk mendapatkan hasil pencarian yang lebih spesifik.
Contoh:
pdf "rapidshare.de/files" site:rapidshare.de
--> untuk mencari buku atau file pdf di rapidshare.de
+inurl:exe|rar|zip site:rapidshare.de
--> untuk mencari program, aplikasi di rapidshare.de
Anda dapat mengganti site:rapidshare.de menjadi site:megaupload.com untuk mencari file di MegaUpload
contoh search engine
1. google
adalah program komputer yang dirancang untuk membantu seseorang menemukan file-file yang disimpan dalam komputer, misalnya dalam sebuah server umum di web (WWW) atau dalam komputer sendiri. Mesin pencari memungkinkan kita untuk meminta content media dengan kriteria yang spesifik (biasanya yang berisi kata atau frasa yang kita tentukan) dan memperoleh daftar file yang memenuhi kriteria tersebut. Mesin pencari biasanya menggunakan indeks (yang sudah dibuat sebelumnya dan dimutakhirkan secara teratur) untuk mencari file setelah pengguna memasukkan kriteria pencarian.
Dalam konteks Internet, mesin pencari biasanya merujuk kepada WWW dan bukan protokol ataupun area lainnya. Selain itu, mesin pencari mengumpulkan data yang tersedia di newsgroup, database besar, atau direktori terbuka seperti DMOZ.org. Karena pengumpulan datanya dilakukan secara otomatis, mesin pencari berbeda dengan direktori Web yang dikerjakan manusia.
Sebagian besar mesin pencari dijalankan oleh perusahaan swasta yang menggunakan algoritma kepemilikan dan database tertutup - yang paling populer adalah Google (MSN Search dan Yahoo! tertinggal sedikit di belakang). Telah ada beberapa upaya menciptakan mesin pencari dengan sumber-terbuka (open-source), contohnya adalah Htdig, Nutch, Egothor dan OpenFTS.
Beberapa Tips Mencari dengan Menggunakan Mesin Pencari
filetype:
Option ini digunakan untuk mencari tipe file tertentu.
Contoh:
filetype:xls -> untuk mencari file MS Excel
filetype:doc -> untuk mencari file MS Word
inurl:
Option ini digunakan untuk mencari kata tertentu yang "masuk" sebagai url.
Dengan option ini Anda dapat melakukan pencarian pada pencarian folder tertentu (jika dikombinasikan dengan option "index of").
Contoh:
inurl:admin -> pencarian ini menghasilkan url website yang mempunyai kata "admin"
site:
Option ini secara spesifik digunakan untuk melakukan pencarian pada situs tertentu.
Contoh:
site:torry.net "xp style" --> mencari dengan keyword "xp style" pada situs www.torry.net
intitle:
Option ini digunakan untuk mencari kata tertentu yang terdapat pada title dari halaman web.
link:
Option ini digunakan untuk mengetahui situs mana saja yang nge-link ke situs tertentu.
Contoh:
link:delphi3000.com --> mencari situs yang mempunyai link ke www.delphi3000.com
Anda dapat mengkombinasikan berbagai option di atas untuk mendapatkan hasil pencarian yang lebih spesifik.
Contoh:
pdf "rapidshare.de/files" site:rapidshare.de
--> untuk mencari buku atau file pdf di rapidshare.de
+inurl:exe|rar|zip site:rapidshare.de
--> untuk mencari program, aplikasi di rapidshare.de
Anda dapat mengganti site:rapidshare.de menjadi site:megaupload.com untuk mencari file di MegaUpload
contoh search engine
1. google
3. altavista
4. lycos
G.MENGELOLA INFORMADI YANG DIPEROLEH
· Apabila
kita ingin mencetak suatu tampilan pada web : kunjungi web yang akan di
cetak halamannya, lalu klik Prt Scr/ SysRq dan klik kanan tpmbok mouse
dan klik paste pada tempat yang ingin anda salin.
· Apabila kita ingin menyimpan informasinya : tinggal di baca saja :p atau di copy paste .
Nama domain (domain name) adalah nama unik yang diberikan untuk mengidentifikasi nama server komputer seperti web server atau email server di jaringan komputer ataupun internet. Nama domain berfungsi untuk mempermudah pengguna di internet pada saat melakukan akses ke server, selain juga dipakai untuk mengingat nama server yang dikunjungi tanpa harus mengenal deretan angka yang rumit yang dikenal sebagai IP address. Nama domain ini juga dikenal sebagai sebuah kesatuan dari sebuah situs web seperti contohnya "wikipedia.org". Nama domain kadang-kadang disebut pula dengan istilah URL, atau alamat website.
Pada awalnya nama domain hanya dapat dituliskan dengan ke-26 abjad Latin, namun saat ini telah dimungkinkan untuk menggunakan abjad asing dengan Internasionalisasi nama domain..
Langganan:
Poskan Komentar (Atom)
Kamis, 10 Januari 2013
microsoft power point
Mengenal Microsoft Office Power Point 2007
1 Pendahuluan
Setelah membaca bab ini, anda diharapkan memperoleh gambaran singkat tentang PowerPoint dan membuat Presentasi serta menyuntingnya.
Setelah membaca bab ini, anda diharapkan memperoleh gambaran singkat tentang PowerPoint dan membuat Presentasi serta menyuntingnya.
2 Power Point dan Presentasi
Presentasi merupakan kegiatan yang
penting dalam mengkomunikasikan suatu gagasan kepada orang lain dengan
berbagai tujuan, misalnya untuk menarik audiensi agar mereka membeli
produk, menggunakan jasa atau untuk kepentingan lain.
Salah satu alat peraga yang dapat
digunakan untuk mendukung presentasi adalah computer. Adapun salah satu
perangkat lunak yang dapat dipakai adalah PowerPoint yang merupakan
bagian dari Microsoft Office. Dengan menggunakan software ini seseorang
dapat menuangkan ide-ide cemerlangnya dalam bentuk visual yang menarik
dalam waktu yang singkat.
2.1 Fitur-fitur Power Point
PowerPoint menawarkan
kemudahan-kemudahan dalam membuat bahan presentasi yang berbentuk
elektronis. Pada setiap halaman presentasi atau slide dapat disisipkan
komponen-komponen multimedia yang meliputi:
- Teks
- Gambar dan Grafik
- Foto
- Suara
- Film
PowerPoint juga memungkinkan komunikasi
dengan software lain, seperti Microsoft Word atau Microsoft Excel.
Seseorang bisa menyiapkan bahan presentasi melalui Word lalu memolesnya
melalui Power Point, bisa juga dengan Excel dan menyisipkannya ke
PowerPoint.
3 Menjalankan Power Point
Tekan tombol start di pojok kiri bawah
layar monitor. Pilih Program, kemudian klik Microsoft Power Point,
sehingga muncul gambar 9.1.

Penjelasan Gambar:
- Window sebelah kiri adalah nomor slide diawali dengan nomor1
- Window yang tengah tempat kita menempatkan fitur-fitur Power Point beserta formatnya (Bentuk, Background, animasi, Transisi dan sebagainya) yang disebut dengan Slide
4 Menciptakan Presentasi
Setelah anda menghadapi tampilan
sebagaimana terlihat pada gambar 9.1. Anda bisa langsung membuat
presentasi. Slide pertama adalah slide dengan format layout untuk Judul
presentasi. Anda ketikkan langsung saja Judul dan Sub Judul pada slide
yang pertama. Misalnya kita akan buat slide tentang Pengenalan Internet
maka tampilan slide pertama seperti pada contoh Gambar 9.2.

Untuk menambahkan slide baru, klik
tombol New Slide maka akan muncul window Office Theme yang berisi
beberapa format layout slide yang dapat kita pilih. Lebih jelasnya dapat
dilihat pada Gambar 9.3 berikut ini.

Ada empat jenis layout pada Office Theme yaitu:
- Teks Layouts, yang berisi Layout khusus untuk menampilkan teks saja, terdiri dari Title Slide yaitu slide untuk judul/awal presentasi, Title Only hanya memuat judul saja, Title and Teks memuat judul dan penjelasannya, Title and 2 colom memuat judul dan pembahasan yang disajikan dalam bentuk 2 kolom.
- Content Layouts, yang berisi Gambar, bagan, diagram dengan lima bentuk yaitu: Blank artinya kosong, Content berisi isinya saja, Title and Content untuk menampilkan judul dan Isinya, Title and two Content untuk menmpilkan judul dan dua isi yang disajikan dalam dua kolom, Title, Content and 2 Content sama dengan Title and Content hanya Content kolom kedua dipecah lagi menjadi dua baris, Titel 2 Content and Content sama dengan sebelumnya hanya yang kiri yang dipecah dua, Title and 4 Content sama dengan sebelumnya hanya kiri dan kanan masing-masing dipecah dua.
- Text and Contents Layout
Yaitu gabungan antara teks dengan gambar, bagan atau diagram, anda dapat memilih salah satu model yang diinginkan. - Other Layout
Model Slide out yang lain, misalnya dengan clip art, media dan sebagainya. Anda dapat memilih sesuai dengan kebutuhan.

Sekarang mari kita membuat slide ketiga dengan bentuk yang berbeda, misalnya bentuk layout Title and 2 Content. Kemudian tambahkan tulisan pada slide ketiga tersebut sebagai berikut.
- Pada bagian Click to add title ketikkan:
Sumber Daya di Internet - Lalu klik pada judul Click to add text yang terletak sebelah kiri dan Tuliskan:
E-mail
Mailing list
Newsgroup
Web - Klik pada judul Click to add text yang terletak sebelah kanan.
- Tuliskan
Telnet
FTP
Gopher
Chat

4.1 Membuat Slide dengan gambar, clipart, tabel, grafik atau obyek lainnya
- Klik tombol Insert New Slide kemudian pilih layout Title and Two Content.
- Pada Title ketikkan “Arsitektur Internet”.
- Pada Content yang pertama ketikkan:
o Dapat berkomunikasi antar komputer
- Pada Content yang kedua, jika ingin menambahkan gambar dengan cara klik picture pada content, kemudian akan muncul kotak dialog Insert Picture dan pilih file gambar yang akan dimasukkan ke silde.

- Jika ingin menambahkan clipart, maka klik icon clipart pada slide di content 2 kemudian akan muncul kotak dialog Insert Clip Art sebagai berikut.

- Jika ingin menambahkan grafik maka akan muncul Kotak dialog grafik seperti pada materi di Microsoft Excel.
5 Mengenal Tombol-Tombol Pengatur Pandangan.
Di bagian kanan bawah terdapat tiga buah tombol yang berguna untuk mengatur pandangan terhadap slide. Ketiga tombol tersebut diperlihatkan pada gambar berikut:


Pada keadaan normal, pandangan inilah yang ditampilkan. Pada pandangan ini, bidang yang berisi wujud slide lebih ditonjolkan daripada bidang-bidang lainnya. Gambar 9.4 ditampilkan dalam wujud Normal View.
5.2 Slide Sorter View

Pada pandangan ini, semua slide akan ditampilkan dalam ukuran kecil dan disusun dalam format baris dan kolom.

5.3 Slide Show View

Tombol ini berguna untuk menampilkan slide-slide yang telah dibentuk, dimulai dari slide pertama. Caranya:
- Aktifkan slide pertama.
- Klik tombol Slide Show View
6. Menukarkan Posisi Slide
Untuk menukar posisi slide, pilihlah Normal View. Sebagai contoh langkah berikut digunakan untuk memindahkan slide keempat menjadi slide ketiga.
- Klik ikom kotak slide milik slide keempat, dan tahan. Langkah ini membuat slide keempat diblok.
- Geser mouse sehingga penunjuk mouse berada di atas ikon Slide milik slide ketiga.
- Lepaskan penekanan terhadap tombol kiri mouse, hasilnya
7. Menghapus Slide
Penghapusan slide dapat dilakukan dengan berbagai cara. Contoh berikut menunjukkan cara penghapusan slide kelima.
- Klik ikon slide milik slide kelima.
- Tekan tombol Delete
Slide kelima akan terhapus dari Internet.ppt.
8. Menduplikasi Slide
Adakalanya kita perlu menduplikasi suatu slide. Misalnya anda ingin membuat dua buah slide yang tampilannya serupa, tetapi isinya berbeda. Untuk menduplikasi suatu slide lakukan langkah berikut misalnya mau menduplikasi slide keempat:
- Klik pada ikon slide milik slide keempat
- Pilih menu Edit lalu klik Duplicate.
9. Menyisipkan Slide
Bila anda ingin menambahkan slide baru, tetapi bukan sebagai slide terakhir, anda dapat memilih slide yang terletak tepat sebelum slide baru disisipkan.
Contoh berikut akan menyisipkan slide baru yang akan diletakkan sebagai slide keempat.
- Klik ikon slide milik slide ketiga.
- Klik Insert New Slide
- Pilih Layout Slide yang dinginkan
10 Menambahkan Latar Belakang Slide
Sejauh ini anda membuat slide dengan tampilan latar belakang yang polos. Pada bab ini anda akan mempelajari berbagai cara untuk membuat latar belakang sehingga presentasi menjadi lebih menarik.
10.1 Menggunakan Template
Pemberian latar belakang pada semua slide dapat dilakukan dengan mudah, yaitu dengan menerapkan template. Anda bisa memilih salah satu dari template yang disediakan oleh PowerPoint.
Ikuti langkah-langkah berikut:
- Klik menu Design, kemudian pada panel theme pilih salah satu design yang kita inginkan. Untuk melihat pilihan design lainnya klik vertikal scrollbar sebelah kanan pada panel theme. Berikut adalah tampilan panel theme.

2. Pilihlah template yang anda kehendaki misalnya Oriel, maka hasilnya adalah seperti pada Gambar 9.13 berikut ini.

Template background yang telah anda pilih bisa diganti warnanya dengan cara:
1. Klik Colors pada toolbar kiri atas kemudian pilih komposisi warna yang diinginkan.
Lebih jelasnya dapat dilihat pada Gambar 9.14 berikut ini.
Lebih jelasnya dapat dilihat pada Gambar 9.14 berikut ini.

2. Untuk merubah format text dapat juga menggunakan template font yang sudah
disediakan oleh Microsoft Power point. Caranya klik design kemudia klik tombol
Fonts pada bagian kanan atas. Lebih jelasnya seperti pada Gambar 9.15 berikut ini.
disediakan oleh Microsoft Power point. Caranya klik design kemudia klik tombol
Fonts pada bagian kanan atas. Lebih jelasnya seperti pada Gambar 9.15 berikut ini.

3. Untuk merubah format text dapat juga menggunakan template font yang sudah
disediakan oleh Microsoft Power point. Caranya klik design kemudia klik tombol
Fonts pada bagian kanan atas. Lebih jelasnya seperti pada Gambar 9.15 berikut ini.
disediakan oleh Microsoft Power point. Caranya klik design kemudia klik tombol
Fonts pada bagian kanan atas. Lebih jelasnya seperti pada Gambar 9.15 berikut ini.

Senin, 19 November 2012
koneksi dengan internet
macam macam koneksi internet
Januari 27, 2012
Koneksi internet yang digunakan oleh
setiap pengguna tentunya berbeda-beda, sesuai kelebihan dan kekuranganya
masing-masing. Kalau kita kelompokan, koneksi internet yang digunakan terdiri dari dua jenis, yaitu koneksi internet dengan menggunakan kabel dan nirkabel ( wireless ).lebih jelasnya anda bisa membaca tentang pengertian internet.
Koneksi Internet Kabel
Koneksi internet
kabel adalah jenis koneksi yang memanfaatkan media kabel sebagai
penghantarnya. Koneksi ini juga beragam, baik dari segi biaya maupun
kecepatanya. Berikut ini beberapa jenis koneksi internet yang
menggunakan media kabel.
Dial-up
Merupakan koneksi internet yang memanfaatkan jalur telpon (telpon
rumah), dengan cara menghubungi nomopr telpon khusus agar bisa digunakan
untuk berintenetan. Koneksi dial-up memang jauh lebih lambat
dibandingkan dengan koneksi internet lainya., kecepatan maksimum yang
didapat hanya sekitar 56 Kbps, kecepatan tersebut bahkan bisa lebih
parah pada kondisi tertentu, seperti pada siang hari dimana traffic
pengguna telpon sedang meningkat, selain itu, biaya koneksinya juga
masih relative mahal.
ADSL
ADSL ( Asymmetric Digital Subscriber Line ) merupakan koneksi
internet broadband yang cepat dibandingkan dengan koneksi
dial-up,GPRS,Atau CDMA, ADSL/DSL Memiliki kecepatan transfer besar
karena menggunakan jalur pita yang lebar.
Teknologi ADSL Memberikan kecepatan transfer data yang berbeda
antara proses pengiriman data ( upload ) dan penerimaan data ( download
),untuk meningkatkan keduanya maka digunakan istilah Asymmetric untuk
teknologi ini ADSL Mampu mengirimkan data yang besar,yaitu sekitar 1,5
Mbps sampai 8 Mbps untuk downstream (dari sentral ke pelanggan) dan 16
Mbps sampai 640 Kbps untuk arah upstream (dari pelanggan ke sentral).
Internet cabel sebenarnya pada awalnya ditujukan untuk konsumen
yang membutuhkan tayangan televise luar negeri yang berkualitas tetapi
karena kebutuhan internet juga banyak, maka layanan ini juga menyediakan
akses internet.
Teknologi ini bekerja dengan memindahkan sinyal-sinyal radio yang
biasa di- broadcast di udara menjadi berbentuk sinyal-sinyal yang dapat
dilewatkan didalam bungkusan kabel coaxial.
Koneksi Internet Nirkabel (wireless)
wireless adalah teknologi tanpa kabel, dalam hal ini adalah
melakukan hubungan telekomunikasi dengan menggunakan gelombang
elektromagnetik sebagai pengganti kabel. Saat ini teknologi wireless
berkembang dengan pesat, secara kasat mata dapat dilihat dengan semakin
banyaknya pemakaian telepon sellular, selain itu berkembang pula
teknologi wireless yang digunakan untuk akses internet.
Wireless LAN menggunakan gelombang elektromagetik (radio dan infra
merah) untuk melakukan komunikasi data menyalurkan data dari satu point
ke point yang lain tanpa melalui fasilitas fisik. Koneksi ini
menggunakan frekuensi tertentu untuk menyalurkan data tersebut,
kebanyakan Wireless LAN menggunakan frekuensi 2,4 GHz. Frekuensi inilah
yang disebut dengan Industrial, Scientific and Medical Band atau sering
disebut ISM Band, seperti telah dijelaskan di atas.
Dalam beberapa produk peralatan ini menggunakan PCMCIA Card dengan
kemampuan 11 mbps. Sering terjadi kesalahpahaman di sini. Yang dimaksud
dengan 11 mbps di sini adalah kemampuan maksimal Card tersebut untuk
melakukan suatu transmisi, bisa dikatakan jumlah maksimal upstream dan
downstream alat tersebut. Kemampuan ini tidak selalu dapat berjalan
seperti yang disebut 11 mbps tadi, kalau kita hitung paling tidak akan
terjadi loss sekitar 50%, jadi alat tersebut mampu mentransmit data 5,5
mbps. Ini bisa dilakukan bila kita menggunakan point-to-point, artinya
di kedua sisi menggunakan peralatan yang sama.
Bila sudah melakukan point-to-multipoint, akan terjadi pengurangan
yang cukup signifikan, Multipoint disini dapat dianalogikan dengan hub,
jadi semakin banyak yang tersambung dengan multipoint tersebut maka akan
terjadi penurunan kemampuan transmit data. Dalam suatu alat Multipoint
yang menggunakan Wireless LAN 11 mbps atau kadang-kadang disebut Access
Point, dapat menampung lebih kurang 32 pengguna perseorangan, tetapi
bila yang tersambung adalah suatu jaringan LAN pula, maka akan terjadi
penurunan kemampuan paling tidak setengahnya, jadi maksimal suatu Base
Transceiver System (BTS) adalah menerima 16 pengguna dari LAN.
Kemampuan ini pun dapat menurun apabila di BTS dilakukan
pen’cekek’an bandwidth seperti 128 kbps, maka kemampuan penyaluran data
dari BTS itu pun akan berkurang pula.
Senin, 12 November 2012
perangkat keras untuk internet dan intranet
PERANGKAT KERAS INTERNET DAN INTRANET (BAB IV)
Untuk membangun jaringan komputer seperti LAN dan MAN dibutuhkan perangkat-perangkat keras yang memungkinkan komputer tersebut untuk saling berkomunikasi. Perangkat-perangkat tersebut antara lain:
1. Komputer
Berdasarkan fungsinya komputer dapat dibedakan menjadi dua, yaitu:
1) Komputer server, yaitu komputer yang berfungsi untuk melayani dan mengatur jaringan komputer lainnya.
2) Komputer client, yaitu komputer yang berfungsi sebagai tempat dimana pengguna komputer jaringan bekerja.
 2. Kartu Jaringan
2. Kartu Jaringan Kartu jaringan atau NIC (Network Interface Card) merupakan perangkat yang menghubungkan komputer ke suatu jaringan kartu yang dipasang pada salah satu slot ekspansi pada mainboard komputer.
 3. Kabel Jaringan
3. Kabel JaringanKabel jaringan merupakan komponen pokok dalam sebuah jaringan. Tanpa adanya media ini, jaringan tidak bisa berjalan dan tidak bisa digunakan untuk menghubungkan jaringan. Berikut ini macam-macam kabel jaringan
1) Kabel bersumbu sama (coaxial cable)
 2) Kabel terpilin (twisted pair).
Kabel terpilin terdiri atas dua jenis, yaitu kabel terpilin tanpa
pelindung (unshielded Twisted Pair) dan kabel terpilin dengan pelindung
(Shielded Twisted Pair). Kabel yang paling banyak digunakan adalah kabel
tanpa pelindung karena disamping harganya relatif murah juga mudah
didapat serta memiliki kemudahan dalam instalasinya.
2) Kabel terpilin (twisted pair).
Kabel terpilin terdiri atas dua jenis, yaitu kabel terpilin tanpa
pelindung (unshielded Twisted Pair) dan kabel terpilin dengan pelindung
(Shielded Twisted Pair). Kabel yang paling banyak digunakan adalah kabel
tanpa pelindung karena disamping harganya relatif murah juga mudah
didapat serta memiliki kemudahan dalam instalasinya.
3) Kabel serat optik (fibre optic cable)
 B. PERANGKAT KERAS (HARDWARE) INTERNET
B. PERANGKAT KERAS (HARDWARE) INTERNETUntuk menghubungkan komputer ke internet diperlukan beberapa perangkat keras, antara lain:
1. Komputer
Komputer merupakan perangkat keras yang mutlak ada untuk melakukan akses internet. Komputer yang digunakan untuk mengakses internet harus memiliki spesifikasi yang memadai.
a). Processor
Komputer yang digunakan minimal pentium 1. Processor ini bertugas mengatur dan mengendalikan semua peralatan yang ada pada sistem komputer. Semakin tinggi kemampuan sebuah processor maka semakin tinggi pula kecepatan komputer untuk memproses data.
 b). Memory/RAM
b). Memory/RAMRAM (Random Acces Memory) yang digunakan minimal 32 Mb. Ram berfungsi menyimpan masukan data dan perintah yang sifatnya sementara. Semakin besar kapasitas yang dimiliki oleh RAM maka semakin secap pula komputer memproses data.
 c). Hardisk
c). HardiskHardisk yang digunakan minimal berukuran 3,2 Gb (Gyga Byte). Hardisk berfungsi untuk menyimpan sistem operasi, program dan data-data.

2. Modem (Modulator Demodulator)
Modem adalah komponen elektronik yang berfungsi mengubah signal digital menjadi signal analog (signal suara) atau sebaliknya. Signal digital dari komputer diubah ke signal analog agar dapat ditransmisikan menggunakan jalur telekomunikasi telepon ke komputer lainnya. Setelah signal analog tersebut sampai ke komputer tujuan maka harus diubah kembali menjadi signal digital agar dapat dipahami oleh komputer kembali.
Modem ada dua jenis, yaitu:
1) Modem internal adalah modem yang dipasangkan dislot di motherboard dan terdapat di dalam CPU (Central Processing Unit).
Keuntungan menggunakan modem internal adalah harganya relatif lebih murah, tidak memerlukan tempat tersendiri karena terletak dalam CPU.
Kelemahan yaitu pemasangannya yang lebih sulit dan tidak dapat dipindah-pindahkan dari satu komputer ke komputer lain ( harus membuka casing CPU).
 2) Modem eksternal
2) Modem eksternal Modem eksternal adalah modem yang terletak dibagian luar CPU (Central Processing Unit). Modem eksternal terhubung ke motherboard melalui Serial Port atau slot USB.
Keuntungan menggunakan modem eksternal adalah pemasangannya yang lebih gampang dan penggunaannya dapat dipindahkan dari satu komputer ke komputer lainnya dengan mudah (tanpa membuka casing) namun mempunyai kelemahan yaitu harganya relatif mahal dan memerlukan termpat tersendiri karena letaknya di luar CPU.

3. Jaringan Telpon
Jaringan telpon merupakan salah satu prasyarat yang sangat penting untuk mengakses internet. Jaringan telpon digunakan untuk meneruskan signal dari modem. Pada saat kita terhubung keinternet, berarti kita menggunakan pulsa telepon seperti pada saat kita menelpon. Tarif yang berlaku tergantung pada ISP yang kita gunakan.
 C. PERANGKAT LUNAK (SOFTWARE) UNTUK MENGAKSES INTERNET
C. PERANGKAT LUNAK (SOFTWARE) UNTUK MENGAKSES INTERNETSelain perangkat keras, untuk menghubungkan komputer ke internet diperlukan juga perangkat lunak (software). Perangkat lunak yang digunakan untuk mengakses internet diperlukan dua software yaitu:
1. Software sistem operasi
Software sistem adalah perangkat lunak yang berfungsi mengendalikan sistem kerja komputer secara mendasar. Software sistem akan mengontrol kerja komputer beserta perangkat input dan outputnya. Sistem operasi yang biasa digunakan antara lain Windows, Linux, Macintosh dll.
2. Software aplikasi
Software aplikasi digunakan untuk mengakses layanan-layanan yang ada diinternet, antara lain:
- Microsoft Internet Explorer, Moxilla Firefox, Google Chrome, Flock,opera dan Netscape Navigator adalah perangkat lunak browser yang digunakan untuk mengakses web.
- Cute FTP, Go!Zilla adalah perangkat lunak untuk menjalankan FTP
- mIRC, yahoo Messenger, plasa Messenger, google talk adalah program untuk menjalankan chatting
- Yahoomail, Gmail, Hotmail, outlook Expres adalah perangkat lunak untuk aplikasi e-mail
Langganan:
Postingan (Atom)
Tidak ada komentar:
Poskan Komentar